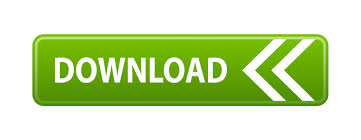
- #Seagate how to transfer files to new computer manual
- #Seagate how to transfer files to new computer full
- #Seagate how to transfer files to new computer windows 10
- #Seagate how to transfer files to new computer Pc
- #Seagate how to transfer files to new computer download
However, cloud drive tools won't allow you to upload and sync programs on PCs.

You can also use any computer to go to the OneDrive website and sign in to access your files.
#Seagate how to transfer files to new computer Pc
There is no device limitation if you choose to migrate to a new PC using a cloud storage tool. You can view and edit your files from the OneDrive app on other devices, including Androids and iPhones. How to Transfer Files from Old Computer to New Computer Windows 10/11 with Cloud Storage (OneDrive/Google Drive)īy using a cloud drive like Microsoft OneDrive, Dropbox, and Google Drive, you can quickly transfer files from PC to PC or Mac. If you don't have a or don't want to purchase an external hard drive to move files from an old computer to a new computer, move to the next part to transfer Windows 10/11 files with cloud storage tools. Then connect the drive to the new PC and copy files to the new PC. When you have a lot of data to move, speed becomes important! Connect your external devices to the old PC. If both computers have USB 3.0 ports, you'd better use these ports. If you want to transfer all data to a new PC, applying EaseUS PCTrans is the best way.
#Seagate how to transfer files to new computer manual
Using this way, you don't need any software, internet access, or services.īut manual copying is not suitable for migrating applications and settings from one computer to another. You can use an external storage device such as a USB drive, SD card, or external hard drive to help you move all your wanted files to a new PC by copy-and-paste. Transfer Files to New Computer with an External Storage Media by Manual Copy
#Seagate how to transfer files to new computer windows 10
The simplest and most effective way to transfer everything from old computer to new computer on Windows 10 or Windows 11 is by applying a PC migration tool.ĮaseUS Todo PCTrans can fully transfer all your programs, files, user accounts, and settings from an old computer to a new PC or laptop with simple clicks. You can use this PC data transfer software to move files from one computer to another with or without a network in Windows 11\10/8.1/8/7/Vista/XP and Windows Server 2003 - 2019. Transfer Everything from Old Computer to New Computer with PC Data Transfer Software (Recommended) Use a backup and restore tool, create a shared folder, or try Windows Nearby Sharing to transfer files. Use a USB-to-USB bridging cable or USB networking cable to transfer files from PC to PC. You can use OneDrive, Google Drive, Dropbox.
#Seagate how to transfer files to new computer full
Full stepsĬloud storage tools make it easy to migrate to a new PC. Manually copy files from your old computer to your new computer with an external hard drive/USB drive.
#Seagate how to transfer files to new computer download
Note that this may take time depending on the number and size of the files you transfer.Īfter the files are copied, you can navigate to their new location to make sure the files were successfully copied over.Free download PC data transfer software to transfer everything from old computer to new computer. Your files will begin to transfer to your Windows 10 PC. You can also choose a custom location by selecting Choose location.

Select Home tab in the top left, select Copy to, and then select the folder you'd like the files copied to: Documents, Music, Pictures, or Videos. To copy only one file, select it by clicking on it once. All the files in this folder will now be highlighted. To select all the files in this location, select Home in the top left and then Select all. Locate the folder where your files are saved, and then double-click that folder's icon. Locate the external drive and double-click its corresponding icon. Transfer your files to your new PCĬonnect your external storage device to your new Windows 10 PC. Once you have moved your files onto your external storage device, you'll be able to transfer them onto your new Windows 10 PC. To remove the device, select Eject before you disconnect the drive from your PC. Then you'll need to safely remove the drive to ensure no files are lost or corrupted. Verify your files are correct and remove the storage deviceĪfter you have copied or moved your files onto an external storage device, you can verify they're in the right location by browsing the external drive. Make sure to also move files from locations like your Documents, Desktop, Downloads, Favorites, Music, Podcasts, Pictures, and Videos folders. You may need to repeat steps 3 – 5 if you have files stored in multiple locations. Your files and folders will begin copying to your drive.
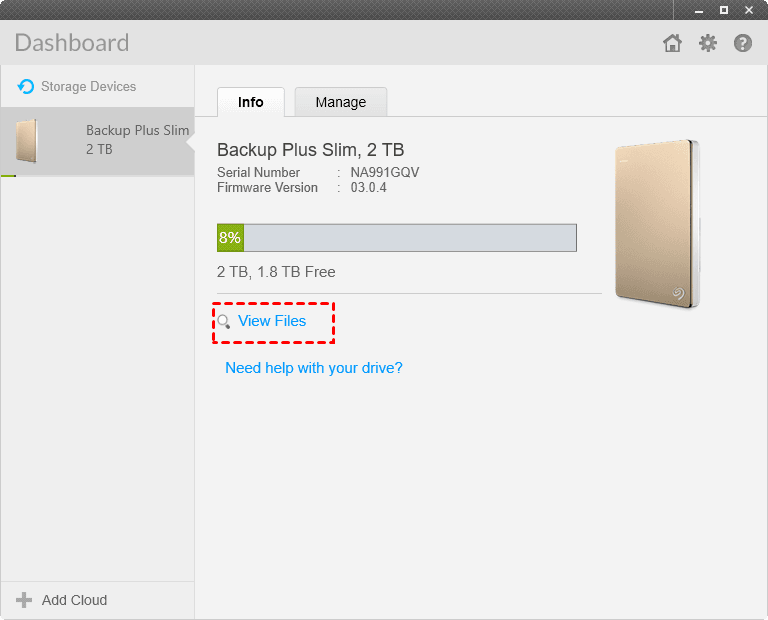
Once you have files and folders highlighted, make sure you're in the Home tab, then select Organize > Copy to, and select your external storage device name from the list of options. To copy multiple files, hold CTRL as you select additional files or folders.
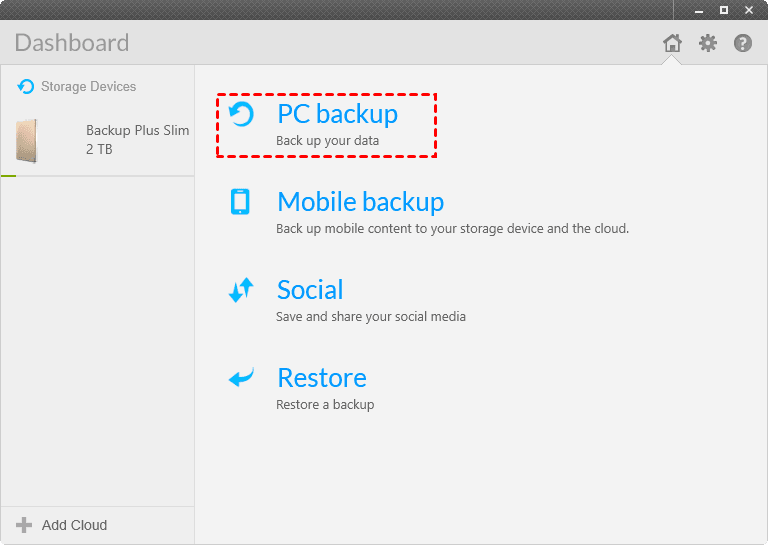
Locate the files you wish to copy, or the folders where those files are stored. Back up files from your current PC to an external storage deviceĬonnect your external storage device to your current PC.
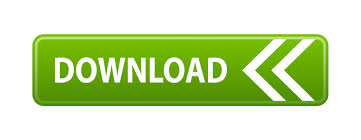

 0 kommentar(er)
0 kommentar(er)
